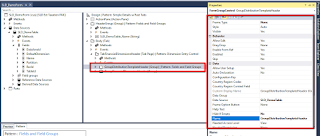Dimension entry control subpattern
SourceLink
This article provides information about the Dimension Entry Control sub pattern. This sub pattern is used when you have a group or tab page that uses the Dimension Entry control (DEC).
This article provides information about the Dimension Entry Control sub pattern. This sub pattern is used when you have a group or tab page that uses the Dimension Entry control (DEC).
Usage
The Dimension Entry Control pattern is used when you have a group or tab page that uses the Dimension Entry control (DEC).
Wireframe
Lets Begin Example
First Create new project for demo purpose..
Step-1 - Create Custom Table
Step-2- Add Dimension Field and Extends with LedgerDefaultDimensionValueSet
Step-3- Make Relation with DimensionAttributeValueSet
Step-4- Create New Form & Display Menu items and set the Form Name in the object property of the menu Item.
Step-5- Create New menu extension if you required and drag your Display menu item where you want to display.
Step-6- Now Open the Form you created previously and drag the newly created table in the data source of your form.
Step-7- Now Add the Tab control and one Tab page with tab control and apply the Dimension Entry control pattern and set the properties like below screenshot.
Now Add two groups as per pattern requirement and set the properties
First Group Properties
- Frame Type =None
- Hide if Empty =No
Second Group Properties
- Arrange Method=Vertical
- Auto Declaration=Yes
- Hide if Empty =No
Now perform the build & sync
Now login to D365FO and Open the newly created Form
Now Create new Record and enjoy Dimension Entry Control :)
Please feel free to contact me, if you are facing any issue to implement the above blog.